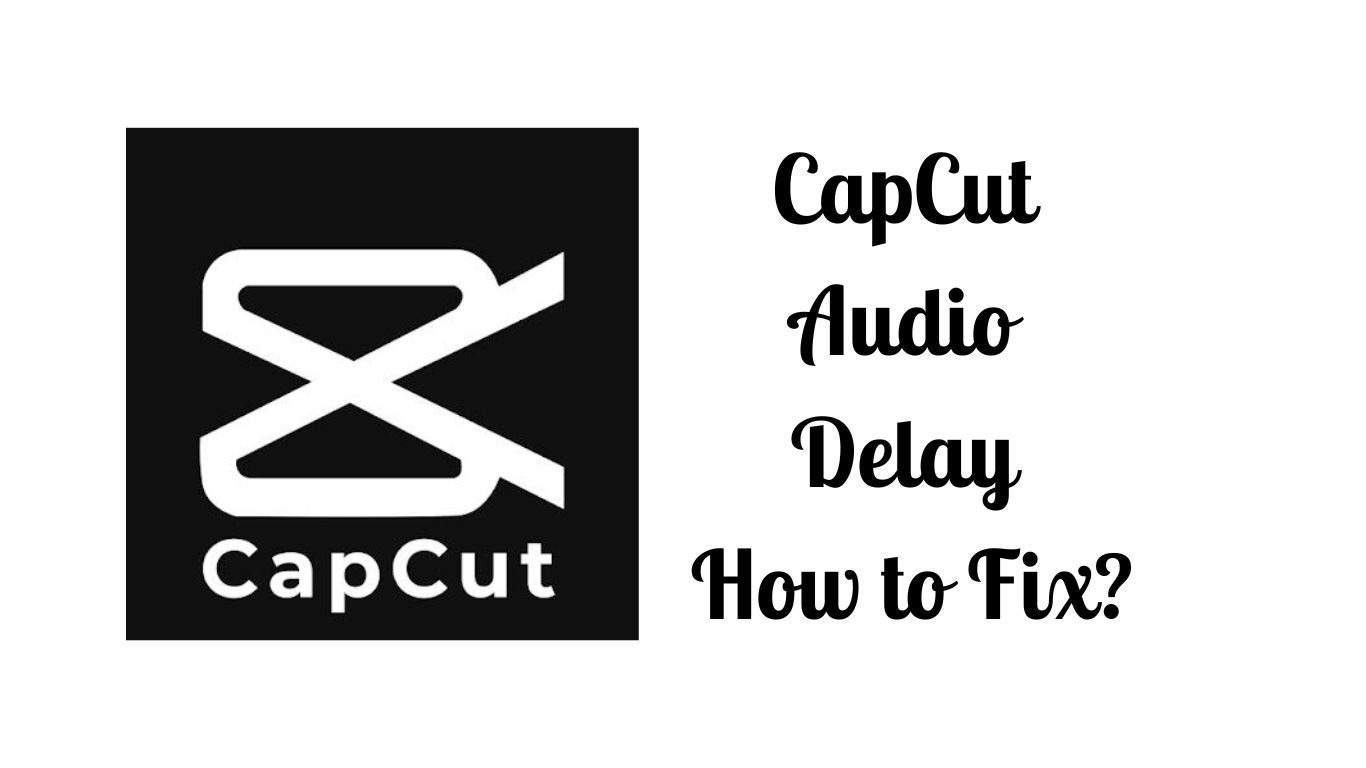This blog post is a definitive guide engineered specially for all things related to CapCut—an increasingly popular video editing software. Most notably, we’re going to address an issue that’s been at the forefront of discussions and help forums: how to fix the audio delay problem in CapCut.
From novice video editors to seasoned professionals, many users have encountered the pesky issue of audio delay while using CapCut. This could lead to an out-of-sync final product, which understandably frustrates many. So if you’re grappling with these audio setbacks, stay tuned! We promise you’re not alone—and we're here to help you navigate through the solution seamlessly.
We will unravel simple yet effective tips, tricks, and step-by-step processes to fix audio delay in CapCut, to ensure your audio and video remain in perfect harmony. Whether it's for a captivating Instagram story, a YouTube video, or a professional film, achieving that crisp, synchronized output can elevate the audience's viewing experience and your content's overall appeal.
Learning how to rectify these issues can greatly enhance your video editing skills, making you a lot more adept and in demand in the ever-evolving digital world. So, prepare to dive into this comprehensive guide—your solution to seemingly endless CapCut audio delay issues is just a scroll away!
Why does CapCut Audio Delay Occur?
CapCut audio delay issues tend to arise due to a variety of factors. Understanding these causes is essential in effectively troubleshooting and ensuring a seamless video editing experience with CapCut. So here is the list of some factors that affect the delay of the Audio in CapCut.
Disabled Proxy Option on CapCut Desktop App
The Proxy feature in the CapCut Desktop app is designed to create smaller, easier-to-handle copies of your video clips. This is especially useful when dealing with large or high-resolution files. However, if the Proxy feature is disabled, your device might struggle to handle these files efficiently, resulting in problems like 'audio delay'.
Corrupt CapCut Cache Data
All applications, including CapCut, store temporary data (cache) to speed up process and performance. However, when cache data becomes outdated or corrupt, it can cause numerous application issues including slowing down the app, causing a crash, or leading to an 'audio delay' in playback.
Insufficient Device Storage
When your device is running low on storage, it struggles to process data efficiently. This often results in lagging and other performance issues. In the context of CapCut, a lack of storage can slow down the video playing process, creating an observable difference between the video and audio tracks— what we call as 'Audio delay'.
Faulty Headphones or Video Player
Sometimes, the issue might not be with the CapCut application or your video itself, but with the equipment you're using to review it. Faulty headphones can introduce a delay in the audio, and some video players may have issues with syncing audio and video appropriately, both causing 'audio delay'.
Improper Video Frame Rate
The frame rate refers to the number of images displayed by the video player per second. If the frame rate isn't properly set to match the video content and the playback capabilities of your device, your audio and video sync might get disrupted. An improper video frame rate can significantly contribute to 'audio delay' in CapCut.
Misaligned Audio in the Timeline
In CapCut, working with video and audio on separate tracks of the timeline enhances the flexibility of editing but it can sometimes lead to delays. In some instances, you may unknowingly move the audio track, causing a misalignment between the video and audio content. This discrepancy shows up as an 'audio delay'.
Outdated CapCut App
Lastly, you could experience 'audio delay' if you're using an outdated version of the CapCut app. Every update typically contains bug fixes and performance improvements. By not updating the app, you may miss out on those enhancements, leading to various issues including potential 'audio delay'.
Easy Ways to Fix CapCut Audio Delay
Experiencing audio delay issues in CapCut can be frustrating, especially when working on an important project. Thankfully, there are certain simple and straightforward methods that can help you fix these issues and ensure seamless audio and video synchronization. By following these easy solutions, you can effectively eliminate hindrances due to CapCut audio delay and improve your overall video editing experience.
Change the Video Frame Rate
The video frame rate is a critical aspect that significantly impacts video and audio synchronization in applications like CapCut. It refers to the number of images, or 'frames,' displayed by the video player in one second. A proper frame rate matching the video's content and your device's playback capabilities is necessary to achieve a smooth viewing experience. If the frame rate isn’t correctly set, it can disrupt the audio and video sync, leading to the audio delay issue.
Fortunately, CapCut allows you to adjust the frame rate, both in its mobile and desktop versions. Here are the necessary steps:
- Open your project in the CapCut app.
- Then navigate to the 'Resolution and frame rate' section.
- You’ll see multiple frame rate options; choose one that is optimal for your particular video (30fps is recommended for general use).
- Apply the settings and export your project.
By adjusting the frame rate, you can ensure a smooth and synchronized audio and video playback, thereby rectifying the audio delay issue in CapCut.
Free Up Storage on Your Device
One straightforward way to fix CapCut audio delay issues is by freeing up storage on your device. Having ample storage space not only enhances the overall device performance, but it also ensures efficient audio and video synchronization in applications like CapCut.
The first step in doing this involves deleting unnecessary draft projects in the CapCut application. These draft projects not only occupy valuable storage space but can also cause the app to slow down, leading to a delay in audio.
In addition to this, another effective method to free up your device storage is by uninstalling unneeded apps. Often, we keep applications that are rarely in use, oblivious to the fact that they are consuming valuable space.
Regularly reassess your application usage and get rid of those apps which are seldom used. Similarly, removing unused media files such as photos or videos that are no longer needed can also significantly decrease storage consumption. Doing these cleanup activities can greatly enhance your device's performance, thus mitigating the CapCut audio delay problems.
Try a Different Video Player
The mechanisms behind video and audio players can significantly affect how your CapCut projects function. Different video players have distinctive ways of rendering and decoding video and audio streams. If there's a flaw in these processes, it could contribute to an audio delay in your CapCut projects.
Issues with underlying hardware acceleration, poorly optimized decoding libraries, or mismatching codecs between the player and the video file can all impact the audio-video synchronization.
To troubleshoot this problem, testing your CapCut project with a different video player can often provide a solution. If your most commonly-used player is causing an audio delay, another may not, as it could possess a different decoding mechanism or better compatibility with your specific video file.
Alternatively, your video player may have some sort of 'audio delay' calibration setting that you can adjust for better synchronization. Testing and experimenting with other video players can help to identify and fix the issue, thereby ensuring a better viewing experience of your CapCut projects.
Create a New Project
Occasionally, creating a new CapCut project can put an end to audio delay issues. Suppose you encountered audio synchronization problems in the middle of editing your video or after adding multiple effects and transitions. In that case, you can reset the syncing by completing the video edits, exporting the file, and starting a fresh project solely dedicated to inserting and adjusting the audio. This method can help bypass any existing conflicts in the project that caused the audio delay.
Here are the steps to create a new project for audio adjustments in CapCut:
- Complete your video edits and export the video file without audio.
- Create a new CapCut project.
- Import the newly exported video file to the project timeline.
- Mute the original video file's audio, if necessary.
- Import your desired audio file, ensuring to adjust for proper synchronization.
- Fine-tune the positioning of the audio file until perfect syncing is attained.
- Once you're satisfied, export the finished project with both video and synchronized audio.
By following these steps, you can address and fix potential CapCut audio delay issues, ensuring a higher-quality final video.
Enable Proxy on CapCut Desktop App
Another quick and relatively simple solution to resolving CapCut audio delay is to enable the Proxy option in the CapCut Desktop app. Proxy files are lower resolution copies of your original video files. They are easier to handle and put less strain on your device, thus allowing a smoother editing process. When you enable the Proxy option, it ensures that the performance of CapCut improves drastically, resulting in better synchronization and reducing the chances of audio delay.
Activating the Proxy option in CapCut involves a few simple steps. Here is a guide on how to do so:
- Open CapCut, click on "Create Video", import your element to CapCut, and drag it to the timeline.
- Next, click on "Menu", select "Global Settings", go to "Performance", check "Proxy", and click on "Save".
Enable the proxy option and see the positive impact it has on dealing with CapCut audio delay issues.
Clearing CapCut Cache
In some cases, clearing the CapCut cache can help resolve audio delay issues. The cache is a temporary storage for frequently used content and settings in the app. Over time, it can accumulate outdated or corrupt data that hinders the application's performance, including causing audio synchronization problems. By clearing the cache, you can effectively eliminate such issues and enhance the app's performance. This solution might not be the most common, but it's worth trying if other methods haven't fixed the audio delay problem.
Here are the steps to clear the CapCut cache:
- Close CapCut if it's currently running.
- On your device, go to 'Settings'.
- Scroll down to find 'Apps Management then click Apps List.
- Locate and select the 'CapCut' app.
- Within the app's settings, tap on 'Storage Usage' or 'Storage and Cache'.
- Click on 'Clear Cache' to remove the temporary data.
Note: This process may vary slightly depending on your device's operating system.
By clearing the cache, you may improve the functionality of the CapCut app, allowing for smooth audio and video synchronization and potentially fixing any lingering audio delay issues.
Manually Adjust Audio in Timeline
Another approach to fix CapCut audio delay is manually adjusting the audio in the CapCut timeline. The timeline feature in CapCut gives users control over the precise positioning of audio in relation to the video. By tweaking the placement of the audio, you can control the synchronization between it and the video. For instance, if the audio is lagging, you can shift it slightly ahead to ensure that it aligns correctly with the video. This method allows customization to achieve desired syncing.
This process can involve a bit of a trial-and-error methodology as there's no predefined amount by which shifting the audio will guarantee flawless synchronization. To adjust effectively, you will need to repeatedly test and refine the audio positioning, shifting it slightly ahead until it syncs appropriately with your video. It might demand some patience, but the good news is that you'll likely find the perfect sync placement through this method, thus fixing the CapCut audio delay issue.
Conclusion
In conclusion, encountering an audio delay when using the CapCut app can be a minor setback, but it doesn't have to halt your video editing process. There is a myriad of simple solutions you can apply to rectify these issues – varying from trying a different video player, changing the video frame rate, manually adjusting the audio in the timeline, creating a new project, or even cleaning the CapCut cache. Each method caters to different sources of the problem and can play a crucial role in ensuring you achieve a seamless audio and video synchronization in your projects.
Using these solutions requires a little patience as you test different methods and adjust settings. However, by systematically applying these strategies, you'll efficiently overcome the challenge and ensure your CapCut projects always maintain high-quality audio consistency. Whether you're a beginner or a seasoned video editor, CapCut remains an incredibly user-friendly tool, and these solutions will enhance your video creation process, giving you control over every aspect of your final product.
So, the next time you face an unexpected CapCut audio delay, don’t worry. Just return to these simple fixes, apply the one that suits your situation, and get back to creating those stunning videos. Happy editing!