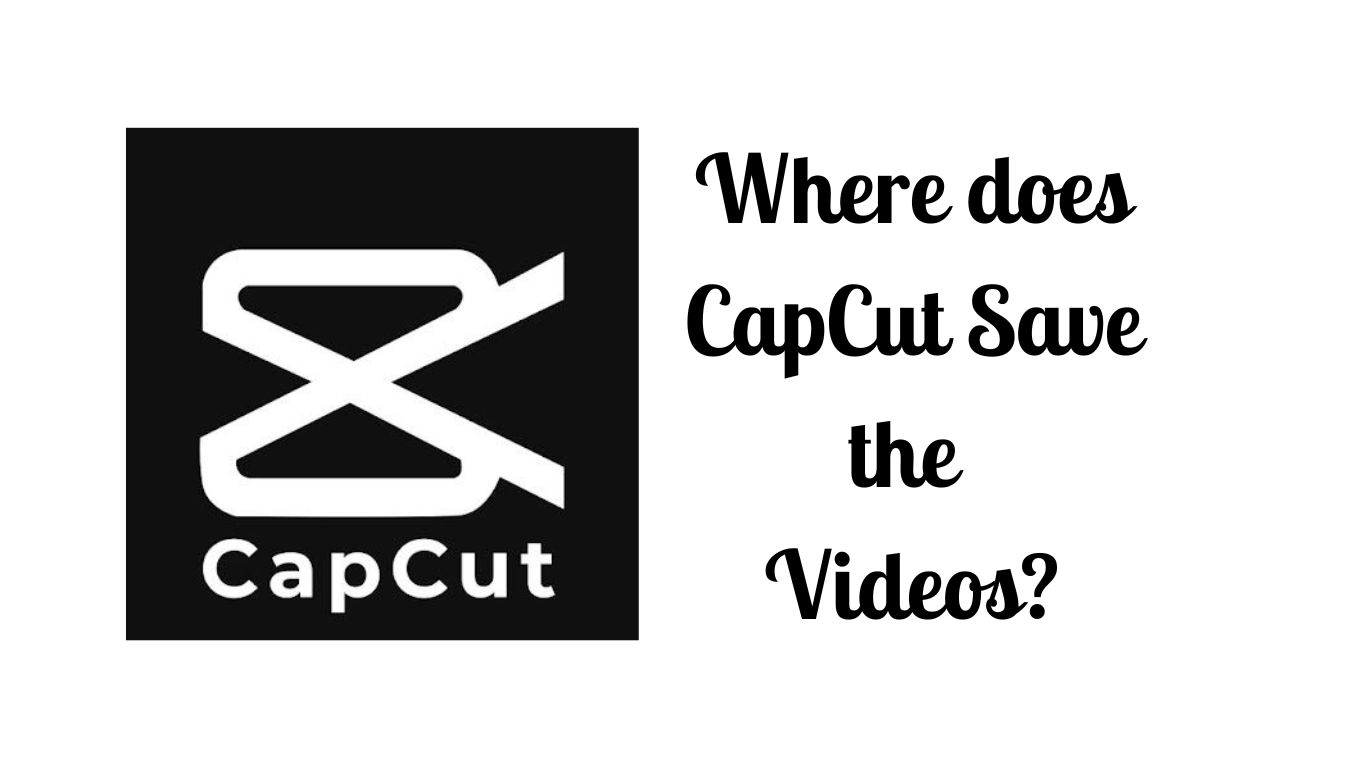CapCut is a popular video editing app that offers a range of features to help users create and edit professional-looking videos. One common question that users have is where CapCut saves their edited videos after they have finished with their project.
Knowing the location of these saved videos is important for users who want to share their work on social media or other platforms, or simply want to keep a backup of their projects.
In this article, we will explore where does CapCut save the videos and how users can access and manage their edited content. Understanding the storage options offered by CapCut can help users make informed decisions about their video editing workflow and ensure that their projects are safely stored for future use.
Whether you are a seasoned CapCut user or an amateur looking to explore the app's capabilities, knowing where your videos are saved is an essential aspect of using the platform effectively.
The CapCut Saving Mechanism
CapCut app is a practical tool for editing videos, and understanding how it handles its saving mechanism is key to accessing and managing your video files effortlessly.
When you create or edit a video in CapCut, the app automatically does two things:
- It saves a draft of the project within the app itself. This draft is only accessible from the CapCut application and it allows you to return to the project at any time, to make additional edits or changes.
- Upon finalizing and exporting the project, CapCut saves this finished video to a specific location on your device. The precise destination where CapCut stores the videos depends on the type of device being used. This could be in your smartphone's gallery (Android/iOS) or a predetermined folder on your Windows or Mac PC.
It is worthwhile to note that the location of your saved videos can be influenced by your specific device settings or configurations. In Android, saved videos might be present in a folder named 'CapCut' in your device gallery or the local storage. In iOS, saved videos are typically stored in the Photos app, whereas in Windows or Mac, they could be stored in a specific folder based on your CapCut's settings.
Understanding this saving mechanism is crucial for effectively managing your video projects, preventing accidental loss of data, and assisting with the effortless sharing of your creative videos.
Remember that saving videos alone is not sufficient; knowing where they are saved and how to access them matters as well. This knowledge gives you control, allowing you to backup, share, and enjoy your edited videos whenever you choose.
In the following sections, we will explore more specifically where CapCut stores videos on different devices, and demonstrate how you can locate these saved files with ease.
Where does CapCut Save Videos?
Depending upon your device - be it an Android, iOS, Windows PC, or Mac - the location where CapCut saves videos can differ.
Android Devices:
If you're an Android user engaging with CapCut, you will find your videos stored in a specifically generated directory after editing and exporting. Look for the folder marked "CapCut" in your device's File Manager. Navigate through the File Manager -> Internal/Phone Storage -> DCIM and locate the "CapCut" folder.
Furthermore, the videos freshly exported from CapCut will most likely appear in your device's Gallery app. So, you have an easy pathway to access your creations at any given moment.
iOS Devices:
For those using CapCut on an iOS device, the process is slightly different. Here, the app saves your videos directly within the "CapCut" app on your device's Files App. However, once you export your videos, you can access them effortlessly within your iOS device's "Photos" app.
Windows or Mac PC:
For users operating CapCut on either Windows or Mac, the experience is different again. Here, you actively select where you would like the app to save your exported videos. Visit the following on your Windows PC to find drafted videos: C:\Users[your name]\AppData\Local\CapCut\User Data\Projects\com.lveditor.draft
For Mac users, the videos are saved under: /User/[Your Name]/Movies/CapCut/User Data/Projects/com.lveditor.draft.
Understanding the Features of CapCut
CapCut is a pioneering video editing mobile app that offers a vast suite of features to bring your creative visions to life. Let's delve into some of the core features of CapCut, which make it a preferred choice for beginners and professionals alike.
CapCut's Intuitive Interface
The strength of CapCut lies in its highly intuitive interface. Immediately accessible to users of all levels, this feature sets CapCut distinctly apart from other more complicated video editing apps. Even first-time users find it easy to navigate and understand.
Easy Video Editing Tools
At the heart of the CapCut video editing app are comprehensive, easy-to-use video editing tools. Cutting, trimming, or splitting videos becomes a breeze. You can effortlessly adjust video speed, apply filters, or add effects, making CapCut a highly flexible tool for easy video editing.
Advanced Editing Features
While CapCut is straightforward to use, it doesn't compromise on the depth of editing features. Advanced features like keyframe animation, chroma key, and multi-layered timeline editing allow users to create professional-grade videos right on their mobile devices.
In-app Resources and Effects
CapCut comes with an impressive library of free-to-use music, sound effects, and animated stickers. This vast resource readily enhances the quality and engagement of your videos, surpassing the offerings of many other mobile editing apps.
Exporting and Sharing Videos
CapCut stands out for its seamless video exporting and sharing options. You can save videos in various resolutions and formats, ensuring top-notch quality whether you're sharing on social media platforms or premiering on larger screens.
Our exploration of CapCut's features shows why it stands out among its peers in the world of video editing mobile apps. Up next, let's take a closer look at the video-saving feature of CapCut, one of its most sought-after functionalities.
Video Saving Feature in CapCut
Undoubtedly, CapCut's wide array of editing features make it a favorite among mobile video editors. However, one critically important feature that sets this app apart from the rest is its video saving function. Let's get into the specifics of how you can save videos in CapCut and how this functionality enhances the user experience.
Easy Saving Options
Once you complete editing a video in CapCut, saving your masterpiece is just a tap away. With the dedicated 'Export' button, CapCut earns its reputation for user-friendliness. Additionally, you have the option to save your edits as a draft, allowing you to return and refine your work later, a feature not commonly seen in many editing apps.
Quality Choices for Video Saving
"CapCut video saving" isn’t merely about convenience; it's about quality as well. The application gives the option to save videos at different resolutions up to 1080p. This way, you can balance between file size and video quality according to your specific needs.
Saving At Preset Ratios
Another impressive feature within the CapCut saving function is the option to export the video in various aspect ratios. Whether you want a widescreen video for YouTube or a square format for Instagram, CapCut has you covered.
Direct Sharing to Social Media Platforms
In addition to its video saving capabilities, CapCut simplifies sharing of saved files. It provides options to directly post your edited videos to popular social media platforms like Instagram, Facebook, and YouTube, making it a fabulous tool for content creators.
In the following sections, we'll uncover where exactly those CapCut videos are saved on your device and how you can manage and organize them effectively.
How to Locate Saved Videos in Your Device
Once you have created and exported your video in CapCut, you may want to locate it on your device. The process to locate CapCut videos differs slightly depending on whether you're using an Android or iOS device. Below, are stepwise instructions to help you efficiently find saved videos in CapCut.
For Android Devices
- Open File Manager: Open the File Manager app on your Android device. This is usually pre-installed on your smartphone.
- Navigate to the "CapCut" Folder: Once inside the File Manager, navigate to the folder named 'CapCut'. This normally resides in the same storage space where you've installed the CapCut App.
- Explore the Folders: In the 'CapCut' folder, you'll find separate folders for drafts and exported videos. Look for your saved video files here.
For iOS Devices
On iOS devices, CapCut exported videos are usually saved in the 'Photos' app. Here's how to find them:
- Open Photos App: Open the 'Photos' application on your iOS device.
- Navigate to Recents Album: Tap on the 'Albums' tab at the bottom and then open the 'Recents' album.
- Locate CapCut Videos: Scroll through your recent photos and videos. Your latest CapCut creations will be among the most recent items.
Note
Ensure that CapCut has the necessary permissions to save files in your device's storage. Sometimes, you may not see saved files because the app was not granted the necessary permissions.
With these steps, locating your CapCut videos will be as swift and easy as creating them. Next, we'll discuss how you can manage and organize your saved CapCut videos effectively.
Tips on Managing and Organizing Saved Videos in CapCut
Creating video content using CapCut can be a rewarding experience, however, as with any creative venture, it can quickly become overwhelming if not properly managed. Here are several tips to help you manage saved videos in CapCut.
Creating Clear File Names
One of the simplest ways to organize CapCut videos is by using clear, descriptive file names. Instead of leaving your videos with the default name, consider renaming them to something more specific.
For example, if you just created a travel vlog, you might save it as "Paris_Vlog_April". This will not only make it easier for you to find your video later on but also easier to sort.
Utilizing Folders
Folders are another great way to manage saved videos in CapCut. By grouping similar videos together in the same folder, you can easily keep track of multiple projects at once.
For example, if you're making a series of cooking videos, you might want to create a new folder named "Cooking_Series" and save all related videos there.
Changing the Save Location in CapCut
To change the save location in CapCut, follow these steps:
- Open the CapCut app and navigate to your profile settings.
- Scroll down and select "Storage".
- Under "Save location", you'll see the current location where your videos are being saved.
- Tap on this, then select a new location where you'd like your videos to be saved in the future.
Remember to select a location with enough space to store your videos and that it's a location you'll remember.
Deleting Unnecessary Videos
When you're trying to organize CapCut videos, one of the main things you'll want to do is delete any videos that you no longer need. This will free up storage space on your device and make it easier to find the videos that you do want to keep.
To delete a video:
- Open CapCut and go to your video gallery.
- Long press on the video you want to delete.
- Tap on the delete icon.
Remember, once a video is deleted, it's permanent. Ensure you've backed up anything you want to keep before going on a deleting spree.
By following these steps, you can effectively manage and organize your saved videos in CapCut, freeing up time, storage space, and mental energy for you to focus on what really matters: creating engaging content.
Conclusion
In conclusion, CapCut has established itself as a powerful and user-friendly video editing app, allowing creators to produce stunning visuals with ease. One common query revolves around locating where CapCut saves the videos upon completion.
To recap, CapCut automatically saves your edited videos to the device's internal storage, typically in the CapCut/Exports folder. For Android users, this is found under File Manager -> Internal storage -> DCIM -> CapCut, while iOS users can locate this folder by navigating to the Files app -> On My iPhone/iPad -> CapCut -> Exports.
Understanding these storage locations can greatly aid in managing, backing up, and sharing your CapCut videos with others. Despite its straightforward storage system, always remember to take the necessary measures to secure your valuable content and avoid disastrous losses.
Keep creating, exploring, and enjoying the numerous features that CapCut offers, and don't forget to share your incredible video masterpieces with the world! Happy editing!