When I encounter issues with CapCut crashing, it's important to address the problem efficiently to resume my video editing tasks. This issue could stem from a variety of factors, such as outdated app versions, insufficient device storage, or even a corrupted installation file. Identifying the cause is the first step to finding a solution that will get the app running smoothly again.
My approach involves checking the app's updates and ensuring my device meets the necessary requirements. It's not uncommon for apps to malfunction if they're not updated, as developers regularly release patches to fix bugs and improve performance. If CapCut continues to crash after confirming that the app is up-to-date, I explore additional troubleshooting methods.
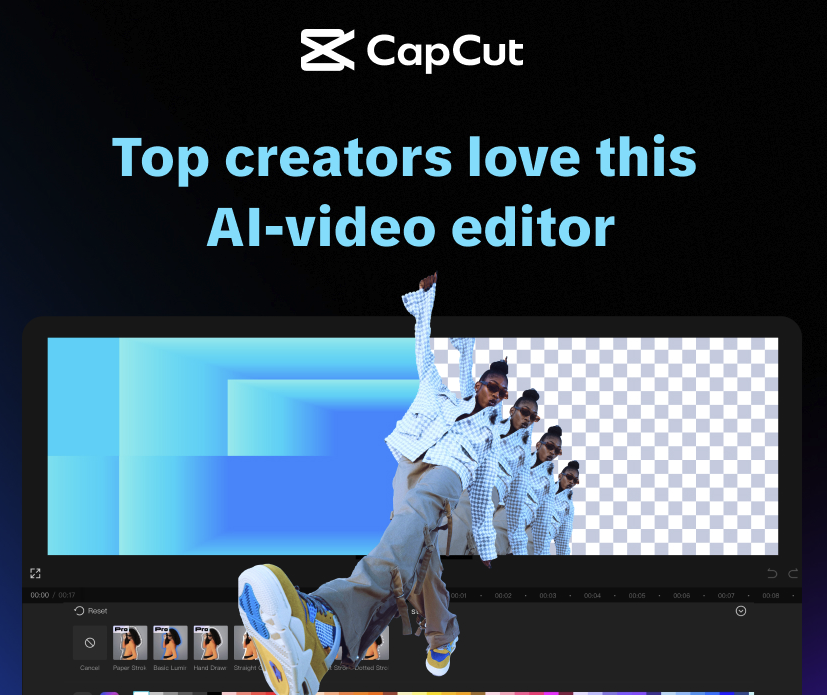
By managing my device's storage and memory, closing unused background apps, and potentially reinstalling CapCut, I can often resolve the crashing issue. It's crucial to keep in mind that while some solutions might be straightforward, others may require a bit more persistence and patience. Through a methodical process, I aim to restore CapCut's functionality so that I can return to creating and editing videos without disruption.
Troubleshooting CapCut Crashes

When CapCut crashes, it's essential to identify the root cause. I recommend a systematic approach, starting with the basics and moving to more advanced steps if needed.
Check Device Compatibility
First, ensure that your device is compatible with CapCut. The application requires certain system specifications to run smoothly.
- Operating System: Your device should have the latest OS version.
- Hardware: Sufficient RAM and a capable processor are required to handle the app’s functionalities.
Update CapCut to the Latest Version
Next, make sure CapCut is up to date. Developers often release patches and updates to improve stability and performance.
- App Store (iOS): Go to the App Store, search for CapCut, and tap Update if available.
- Google Play Store (Android): Open Google Play Store, select My apps & games, and update CapCut if a new version is listed.
Restart Your Device
Thirdly, a simple restart can resolve unexpected app behaviors and crashes.
- iOS: Press and hold the side button and either volume button, then slide to power off.
- Android: Press and hold the power button, then choose Restart or Power off.
Clear CapCut Cache and Data
Finally, clearing cache and data can fix crashes due to corrupted or overloaded files.
- iOS:
- Go to Settings, then General, and select iPhone Storage.
- Find CapCut and tap Offload App.
- Android:
- Navigate to Settings, then Apps.
- Select CapCut, tap Storage, and choose Clear Cache and Clear Data.
Advanced Solutions
When CapCut crashes persistently, it's often necessary to explore advanced solutions to resolve underlying issues. These strategies can help address deeper software or hardware compatibility problems.
Check for OS Updates
I ensure my device's operating system is up to date, as outdated systems can lead to app instability. To check for updates:
- iOS: I go to Settings > General > Software Update.
- Android: I navigate to Settings > System > System Update.
If there's an available update, I download and install it, then check if CapCut continues to crash.
Reinstall CapCut
Sometimes the app itself may be corrupt. In this case, I:
- Uninstall CapCut from my device.
- Restart the device to refresh the system.
- Reinstall CapCut from the App Store (for iOS) or Google Play Store (for Android).
A fresh install can often resolve crashing issues.
Monitor Device Temperature and Performance
Excessive heat can cause apps to malfunction. I monitor my device's temperature, particularly when using resource-intensive applications. To ensure optimal performance, I:
- Close unnecessary apps running in the background.
- Avoid using the device in extremely hot conditions.
- Use device-specific recommendations to manage performance.
Free Up Storage Space
Insufficient storage can lead to app crashes. I check my device storage and free up space by:
- iOS: Settings > General > [Device] Storage.
- Android: Settings > Storage.
I remove unused apps, clear cache, and delete unnecessary media files to create more room for CapCut to operate smoothly.
Seeking Further Assistance
If CapCut keeps crashing, after performing basic troubleshooting, I may need to seek further assistance through different channels.
Contact CapCut Support
I can directly reach out to CapCut's support team for assistance. By doing this, I ensure my issue is communicated to the individuals responsible for the app's performance. A clear description of the problem, along with any relevant screenshots or error messages, can be sent in my support request to help them understand my specific issue.
- Steps to contact support:
- Visit the CapCut official website.
- Navigate to the ‘Support’ or ‘Contact Us’ page.
- Fill out the contact form with my details and a description of the issue.
- Attach any pertinent screenshots or videos.
- Submit the form and wait for a response.
Engage with the Community
The CapCut community may have experienced similar issues, and I can find shared solutions or advice from fellow users.
- Where to engage:
- CapCut User Forums: Share experiences and seek advice from other users.
- Social Media Groups: Join CapCut-focused groups on platforms like Facebook or Reddit to ask for help or share fixes.
Consult Technical Forums
In technical forums, I can find in-depth discussions regarding common issues with applications like CapCut. Exchanging information with tech-savvy individuals can provide me with new insights into resolving the crash issue.
- Popular technical forums:
- Stack Overflow
- XDA Developers
- How to use forums:
- Create an account if necessary.
- Use the search function to find existing threads about CapCut crashes.
- Post a detailed question if existing threads do not address my issue.
